Outsystems Platformはアプリケーションの設計、開発、保守運用をサポートするプラットフォームです。本日はOutsystems Platformを利用したアプリケーションの開発を簡単に紹介します。
始める前に、ここからOutsystems Platformを無料ダウンロードして、インストールしましょう。
今回は既存のExcelデータをWebアプリ化する方法を説明します。
使用するExcelデータは従業員名簿。 (1行目は英数字半角の項目名)
- Service Studioを起動
Service StudioはOutsystems Platform開発用IDEです。
スタートメニューから【Outsystems】⇒【Service Studio 8.0】を起動します。
- 新規アプリケーション作成
【New Application】を選択しで、新規アプリケーションを作成します。
アプリケーション名を入力し、【Save】ボタンで保存します。
- 開発画面
【New eSpace Module】を選択し、開発用画面が表示されます。
画面の構成は下記通り
- 左上:画面、ロジック、ビジネスプロセスのデザインビュー
- 右上:データ、ビジネスプロセスのツリービュー
- 左下:各種情報ビュー
- 右下:プロパティビュー
- Excelファイルのインポート
【Data】タブの【Entities】を右クリックし、【Import Entities from Excel…】を選択
Excelファイルを選択し、インポートします
- データモデル自動追加
インポート完了後、Employeeのデータモデルが自動的に追加されました。
CRUDのアクションも自動的にできています。
- 検索画面作成
Employeeを画面フローのHomePageアイコンにドラッグし
ドロップすると、Employee_Listという画面ができました。
この画面で従業員の検索ができます、しかもページングも可能です。
- 詳細画面作成
もう一回Employeeを画面フローにドラッグし
ドロップすると、Employee_Showという画面ができました。
この画面で従業員の詳細情報を確認できます。
- 編集画面作成
再度Employeeを画面フローにドラッグし
ドロップすると、Employee_Editという画面ができました。
この画面で従業員の情報を編集できます。
- アプリケーションのパブリッシュ
画面全部作りましたので、次はアプリケーションパブリッシュします。
一番上の緑色のボタンを押すだけでOK
アプリケーションのパブリッシュ完了
- アプリケーションの実行
一番上の青いボタンを押すと、ブラウザが開いて、アプリケーションを実行できます。
ログイン画面(admin/adminでログイン可能)
従業員検索画面
従業員詳細画面
従業員編集画面
以上、ExcelデータをWebアプリケーションで管理できるようになりました。
つづく
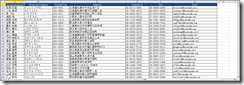

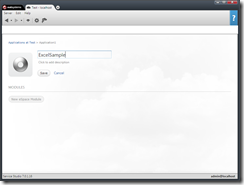
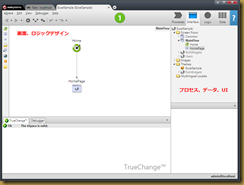






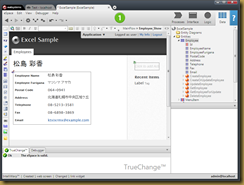
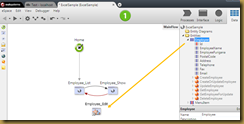
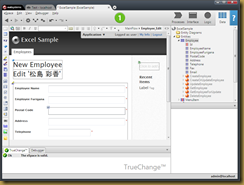
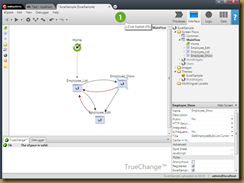




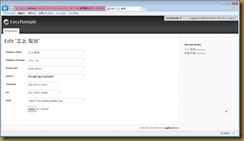
0 件のコメント:
コメントを投稿