ネットワーク経由でSQL Server 2005/2008 にアクセスしたいですが、恐らくセキュリティ関係上デフォルト状態ではネットワーク接続できないようになっているので。ネットワーク接続できるように設定しました。主な設定手順は
- SQL Serverサービス設定:TCP/IPを有効
- SQL Server Browserサービス設定:ネットワークサービスアカウントに設定
- ファイアウォール設定(SQL Server Browser)
- ファイアウォール設定(SQL Serverサービス)
詳細は下記通り
- SQL Serverサービス設定
SQL Server構成マネージャー起動
SQL Server構成マネージャー
「SQL Serverネットワークの構成」⇒「<インスタンス名>のプロトコル」からTCP/IPを有効にする
「SQLServerのサービス」⇒「SQL Server(<インスタンス名>)」からSQL Serverを再起動
- SQL Server Browserサービス設定
Windowsの「管理ツール」⇒「サービス」からSQL Server Browserのスタートアップの種類が自動または手動であることを確認
「SQLServerのサービス」⇒「SQL Server Browser」のプロパティから、ビルドインアカウントをネットワークサービスに設定
「SQLServerのサービス」⇒「SQL Server Browser」からSQL Server Browserを確認、状態が停止の場合起動する
- ファイアウォール設定(SQL Server Browser)
SQL Server BrowserはUDPの1434ポートを利用するので、このポートを接続できるよう設定。
WIndowsの「コントロール パネル」⇒「システムとセキュリティ」⇒「Windows ファイアウォール」⇒「詳細設定」
「受信の規則」⇒「新しい規則…」から、ウイザードを起動する、規則の種類を「ポート」に指定、次へ
プロトコルをUDPに設定、特定のローカルポートを指定、ポート番号を1434に設定、次へ
接続を許可するよう設定、次へ
ご利用の環境に合わせて、接続できるネットワークプロファイルを選択、次へ
名前を「SQL Server Browser」に設定、完了
- ファイアウォール設定(SQL Serverサービス)
「SQL Serverネットワークの構成」⇒「<インスタンス名>のプロトコル」⇒「TCP/IPのプロパティ」⇒「IP アドレス」タブからIPAllを確認します。
TCPポートが表示されている場合、該当TCPポートに接続できるよう設定する、設定方法は上記SQL Server Browserファイアウォールの設定方法と同様、詳細略(UDPのところをTCPにする、ポート番号はSQL Serverで使われているポート)
TCP動的ポートが表示されている場合(図の通り)、ポートが変わる可能性があるので、プログラムを指定してファイアウォールの規則します。
「SQLServerのサービス」⇒「SQL Server(<インスタンス名>)」のプロパティを開き、「サービス」タブ⇒「General」⇒「バイナリパス」でSQL Serverサービスプログラムのパスを確認する
ファイアウォールの詳細設定画面で、「受信の規則」⇒「新しい規則…」から、ウイザードを起動する、規則の種類を「プログラム」に指定、次へ
先ほど確認したプログラムのパスを指定、次へ
接続を許可するよう設定、次へ
ご利用の環境に合わせて、接続できるネットワークプロファイルを選択、次へ
名前を「SQLServer Express 」に設定、完了
以上
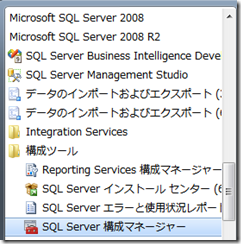











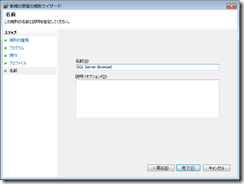



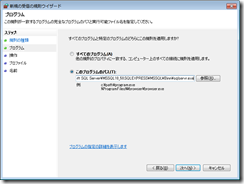

0 件のコメント:
コメントを投稿