先日MicrosoftからVisual Studio LightSwitchがアナウンスされました。早速Beta版をダウンロードして使ってみました。
簡単に言えば、LightSwitchはDBを設計、画面をデザインするだけで、アプリケーションができるツールです。もちろんできることや制限がいっぱいあります、詳細について今度書きます。
今回はまずLightSwitch Beta版で作成されたアプリケーションはIISにデプロイし、ブラウザで動作確認します。
IISへのデプロイ手順は下記通り
- SQLServerデータベース準備
新しいデータベースを作成します。
データベースのオプションで照合順序をSQL_Latin1_General_CP1_CI_ASに設定します。(これを設定しないと、デプロイパッケージをインポート時エラーになります。Beta版だから、正式版では修正されるだろう)
データベース接続できるログインユーザーを作成し、パスワード、ユーザーマッピングなどを設定します。
認証を利用する場合、%windir%\Microsoft.NET\Framework\v4.0.30319\aspnet_regsql.exeを実行して、データベースを初期化します。
- デプロイパッケージ作成
Visual Studioからプロジェクトのプロパティウインドで、「Application Type」を「Browser client 3-tier deployment」に設定
Visual Studioからプロジェクトを右クリックして、「発行」をクリックます
「Publishing Wizard」が表示され、「Next」へ
「Create a package on disk」を選択し、Webサイト名、パッケージファイル保存先を設定し、「Next」へ
「This application needs to update an existing database」を選択し、データベースの接続文字列を設定し、「Next」へ
認証を利用する場合、「Yes, deploy Authentication information at this time」を選択し、「Publish」をクリック
- パッケージをインポートします
IISマネジャーを起動して、サイトを選択して、「操作」⇒「展開」⇒「アプリケーションのインポート」をクリック
作成されたデプロイパッケージファイルを選択し、「Next」へ
「Next」へ
データベース接続項目を設定
デプロイアプリケーションパスを設定、認証の場合、管理者用アカウントも設定します。
インポート中...
インポート終了
- 動作確認
http://localhost/<Application Path>にアクセスして、動作確認する。認証を利用場合、ログイン画面が表示されます。
インポート時設定した管理者用アカウントでログインできます。ユーザー管理も行えます。
以上

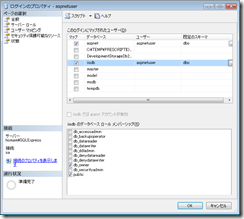




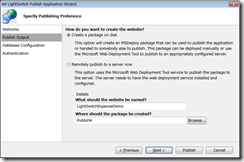







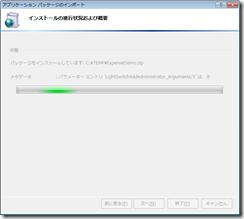

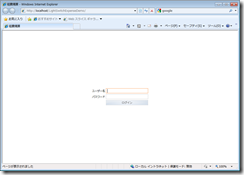
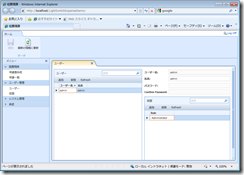
0 件のコメント:
コメントを投稿